
(↓この画像を描く手順なので、飛ばして問題なしです。笑 長いし)
全てSAIで描きました。
線画・人物塗りは鉛筆で。
マジックワンド(主に「線で囲まれた透明部分(精密)を使ってます)と選択ペンで範囲を作ってctrl+fで塗りつぶし、レイヤーの透明部分保護して塗るのが基本です。
線画に穴がある場合は、選択ペンでふさいでからマジックワンド。
レイヤー分けは髪や肌などの部分ごとに。
隣接しない部分はまとめちゃったりもします。メモリそんなに無いのでー。
(影は影でレイヤー分けする方が良い場合もあります。重いしめんどいからやんないけど。
影色を青っぽくするだけで、「ハイ、夜〜」とか後からイメージを変えることもできます。
その場合は基本色レイヤーの上にレイヤーを作り、「下のレイヤーでクリッピング」して影色を塗ります。-キーで透明色と切り替えつつ影の形を整えます)
背景の岩は以前SAIうpろだに上げられていたstoneテクスチャを使用。
作者さんありがとうございます。ファンです。
ブラシは筆で、ブラシの描画モードを、明るい部分は通常、暗い部分は乗算やディープで塗っています。
初めて使ったけど背景に便利ー。
手前の岩も、鉛筆で描画範囲を作ってからレイヤーの透明部分保護して同じように塗ります。


新しいレイヤーを作り、レイヤーの合成モードを加算に。
(Photoshopでやる場合は、黒で塗りつぶした覆い焼き(リニア)で。SAIの加算レイヤーはPhotoshopだと覆い焼き(リニア)になります。
SAIからPhotoshopに持っていく場合も、あらかじめ黒で塗りつぶしておくと、変わらずにすみます。(透明部分の扱いなんかが違うけど。白で塗りつぶしたレイヤーを最下部に入れれば良し)塗りつぶさない加算レイヤーをSAIから持っていくとくすんで見えます)
色はかなり暗い黄色がかった緑〜青緑で、
水彩筆で塗ります。
キーボードの-キーで透明色と切り替えたりしつつ。
SAIは、この描画ペンが透明色(そのペンの特性を持った消しゴムですね)に1アクションで切り替えられるのと、
同じ筆でも、のばす(引きずる)、ぼかす、描くもしくは消すが力加減で直感的にコントロールしやすいのも良いです。
左はそのレイヤーだけを通常モードで表示、保存したものです。白は実際には透明です。
それを元絵に重ねると…

(描くとき見ているのもこんな画面です)
ここでPhotoshopに持って行きます。
めんどいのでSAIの機能拡張ツールSSTで、クリップボード使用。
(SST→キャンバスの書き出し→クリップボード)
つまり、ここからは統合した画像をいじってます。
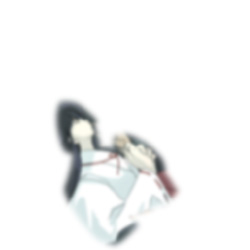
桔梗の特に光を強調したい部分を、なげなわツールで選択します。
選択範囲→境界をぼかす→
ctrl+cで選択した範囲をコピー、
新規レイヤーを作ってctrl+vで貼り付け。
さらにそれをフィルタ→ぼかし→ぼかし(ガウス)
で左の画像のようになります。(周りの白は実際には透明部分)
これをレイヤーの合成モードスクリーン、不透明度43%で重ねます。


最初の画像と多少印象変わったんではないでしょうか。